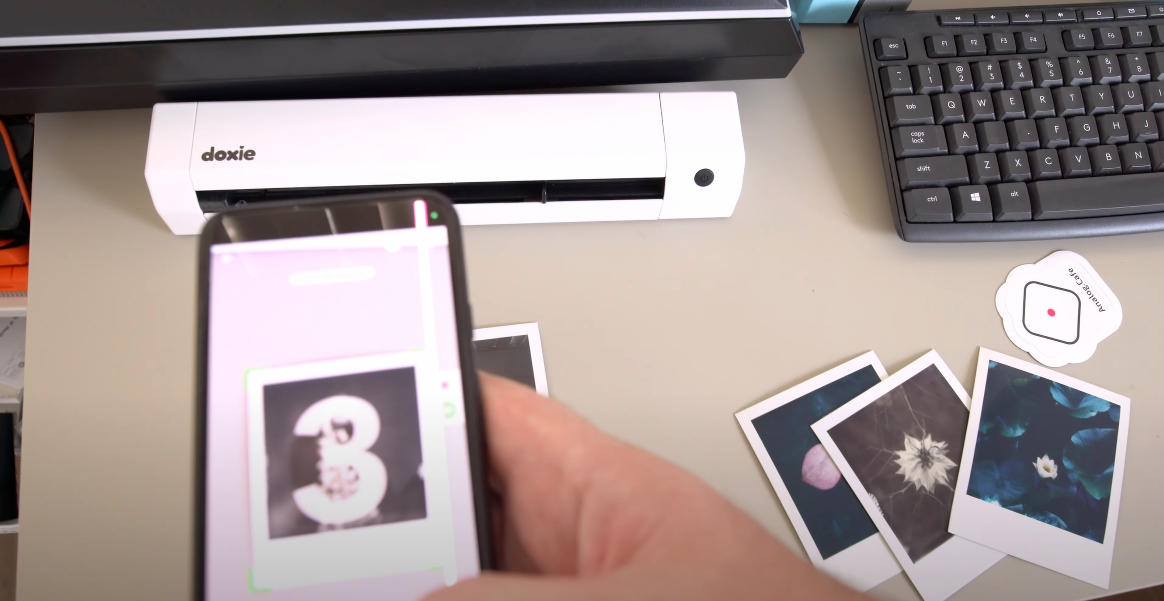Polaroid cameras have made a comeback in recent years, and many people enjoy the unique vintage look and feel of instant film. However, one of the challenges of using Polaroid cameras is preserving and digitizing the physical prints. Luckily, with the advancements in smartphone technology, it is now possible to scan Polaroids directly on your iPhone. In this article, we will guide you through the process of scanning Polaroids on your iPhone and preserving those cherished memories.
Gather the necessary tools
Before you begin scanning your Polaroids, make sure you have the following tools handy:
- An iPhone with a decent camera;
- A well-lit area with natural light or good lighting equipment;
- A clean, flat surface to place your Polaroids on;
- A photo editing app (optional).
Choose the right scanning app
Preserving your cherished Polaroid memories is easier than ever with the help of scanning apps specifically designed for your iPhone. When it comes to choosing the right scanning app, the App Store offers a variety of options to meet your needs. Consider the following popular scanning apps:
- Adobe Scan: Known for its powerful scanning capabilities, Adobe Scan offers features such as automatic cropping, image enhancement, and easy integration with other Adobe Creative Cloud applications;
- Microsoft Office Lens: This app not only allows you to scan Polaroids but also offers excellent document scanning capabilities. It provides options for cropping, rotating, and optimizing the image quality;
- CamScanner: With CamScanner, you can effortlessly scan your Polaroids and even convert them into PDF files. The app includes smart cropping, automatic image enhancement, and the ability to annotate and add watermarks to your scans.

Set up your scanning environment
To ensure optimal results when scanning your Polaroids on iPhone, it’s crucial to set up a suitable scanning environment. Follow these steps for an ideal scanning setup:
- Find a well-lit area: Look for a location with ample natural light or consider using lighting equipment to ensure proper illumination of your Polaroids. Adequate lighting is crucial for capturing clear and detailed scans;
- Avoid direct sunlight: Direct sunlight can create unwanted glare or shadows on your Polaroids. Choose a spot where the light is diffused or use curtains or blinds to control the amount of light coming in;
- Use a clean, flat surface: Place a clean and smooth surface, such as a table or a whiteboard, to lay your Polaroids on for scanning. This helps in keeping the images steady and prevents any unwanted movements or distortions during the scanning process.
Position your Polaroid
When positioning your Polaroid for scanning on your iPhone, follow these steps to ensure a clear and accurate scan:
- Place the Polaroid on a flat surface: Find a clean, flat surface such as a table or a whiteboard to lay your Polaroid on. This provides stability and helps prevent any unnecessary movements or blurriness during the scanning process;
- Align the Polaroid straight and centered: Position the Polaroid in a way that it is perfectly straight and centered on the surface. This ensures that the entire image is captured within the frame, without any parts being cut off or distorted.
Open the scanning app
To begin the scanning process of your Polaroids on your iPhone, follow these steps:
- Launch the scanning app: Locate and open the scanning app that you have installed on your iPhone. Look for a camera icon or a dedicated scanning mode within the app’s interface;
- Tap on the appropriate option: Once you are in the scanning mode or have accessed the camera function, tap on the appropriate button to start the scanning process. This will activate the camera and prepare it for capturing the scan.
Capture the scan
To capture a scan of your Polaroid using your iPhone and the scanning app, follow these steps:
- Position your iPhone: Hold your iPhone directly above the Polaroid, ensuring that the entire image is within the frame. This helps capture the full picture without any parts being cut off;
- Maintain steadiness: Keep your iPhone steady while capturing the scan to avoid any blurriness or distortion. Use both hands to hold the device firmly and minimize any shaking or movement;
- Tap the capture button: Once you have positioned your iPhone and ensured steadiness, tap the capture button within the scanning app to capture the scan. This will take a snapshot of the Polaroid and save it as a digital image;
- Explore additional features: Some scanning apps offer extra features like auto-capture or manual adjustments for brightness and contrast. Take advantage of these options to enhance the quality of your scan. Experiment with different settings to achieve the desired results.
Review and edit the scan
After capturing the scan of your Polaroid using the scanning app on your iPhone, it’s important to review and potentially make edits to ensure the quality and accuracy of the scanned image. Here’s how you can proceed:
- Review the scan: Take a moment to carefully examine the scanned image displayed on your screen. Check for clarity, focus, and proper alignment to ensure that it accurately represents the original Polaroid;
- Make basic edits: Most scanning apps offer basic editing features that allow you to enhance the quality of the scan. These may include options for cropping, rotating, or adjusting the brightness and contrast of the image. If necessary, apply these edits to optimize the appearance of the scan;
- Adjust as needed: Assess the scan and determine if any additional adjustments are required. Fine-tuning the brightness, contrast, or other settings can help bring out the details and colors of the Polaroid, resulting in a more visually appealing scan.
Save and organize your scans
Once you have reviewed and edited the scan of your Polaroid using the scanning app on your iPhone, it’s essential to save and organize your scans for easy access and retrieval. Follow these steps to ensure a well-organized collection of digital scans:
- Create separate folders or albums: To keep your scans organized, consider creating separate folders or albums based on different themes, events, or time periods. This allows you to categorize and locate your scans quickly when needed;
- Assign meaningful names or tags: When saving your scans, assign meaningful names or tags to each file. This helps in identifying and searching for specific scans within your collection, making it easier to locate them in the future;
- Regularly back up your scans: To ensure the safety and longevity of your digital scans, it’s advisable to regularly back them up to an external storage device or cloud storage service. This protects your scans from accidental loss or device failure.
Back up your scans
Preserving your scanned Polaroids is essential to ensure their longevity. Regularly back up your scans to cloud storage services like iCloud, Google Drive, or Dropbox. This will protect your digital copies from accidental loss or damage and provide easy access across multiple devices.
Conclusion
Scanning Polaroids on your iPhone is a convenient and effective way to digitize your cherished memories. By following the steps outlined in this article, you can easily capture high-quality scans of your Polaroid prints and preserve them for years to come. Embrace the nostalgia of instant film photography while enjoying the benefits of modern technology.